

Flujo de trabajo diagrama bubble
Hoy hablamos sobre creación de diagramas de burbujas para una clínica con el diseño generativo. (Este post es un complemento al webinar proporcionado por Autodesk aquí).
Requisitos de Revit
Dado que estamos utilizando el Diseño Generativo en Revit, hay algunos requisitos previos al Diseño Generativo para este flujo de trabajo.
Para poder visualizar nuestro Diagrama de Burbujas, tendremos que crear una Familia de Revit para ser utilizada.
Si es la primera vez que crea familias de Revit personalizadas, hay más información disponible en Autodesk Knowledge Network.
Resumen de la familia de burbujas espaciales
Basándose en lo que hace una burbuja de planificación espacial, nuestra familia de burbujas de planificación espacial tendrá los siguientes requisitos mínimos:
Requisitos de parámetros/datos
• Parámetro de instancia para el diámetro/radio de la burbuja.
• Parámetro de instancia para el nombre del departamento.
• Materiales para los departamentos. (En nuestro ejemplo precreamos 20 para elegir).
• Parámetro de tipo para la asignación de materiales.
• Tipos de familia que representan a cada departamento.
Requisitos geométricos
• Texto del modelo con valor de texto asignado al parámetro de tipo de material.
• Extrusión de círculos con profundidad/radio/material asignado a los parámetros relacionados.
Además de los requisitos anteriores, hemos añadido algunos elementos opcionales a la familia.
Parámetros/datos opcionales adicionales
• Tamaño del texto – Para controlar la altura del texto del modelo 3d
• Profundidad del texto – por si queremos que el texto sea más grueso
• Profundidad de la burbuja – por si queremos que la burbuja sea más gruesa.

Resultado final (Biblioteca de la burbuja espacial)

Parámetros space bubble

Precarga de materiales (20 por defecto)

Texto modelo para mostrar el nombre del departamento

Parámetros de la dimensión de bubble
Resumen del archivo Revit
Con la burbuja de planificación de espacios creada (y disponible en el conjunto de datos), simplemente tenemos que iniciar un nuevo proyecto.
Este flujo de trabajo se basa en la selección de una habitación en el modelo de Revit.
Nota: DynaSpace requiere que la habitación sea convexa y no admite diseños cóncavos en este momento.
Esto equivale a no utilizar ninguna sala en forma de L, U o con núcleos en este momento.

Propuesta de disposición como sala
Visión general de Dynamo Graph
Entradas del usuario
Con cualquier gráfico de Dynamo creado para ser utilizado con el Diseño Generativo, tenemos que permitir a los usuarios añadir entradas. Este gráfico no es diferente y requiere sólo 3 entradas.

Entradas para el diseño generativo
Un nuevo tipo de entrada que puede haber notado arriba es el nodo «File Input (archivo de programa de entrada).
Este es un nuevo tipo de entrada disponible en Generative Design para Revit v22.3.10. Para ver más características nuevas, consulte este blogpost, Generative Design v22.3.10.
Esto es genial porque ahora los usuarios pueden crear flujos de trabajo generativos que utilizan entradas externas de varios archivos. En este ejemplo, nos centramos en el uso de un programa espacial en Excel, pero esto también es compatible con archivos .csv, archivos .txt, ¡y más!
(Nota: en versiones anteriores de Generative Design, usted simplemente tendría que codificar los datos del programa espacial en el gráfico).
Tipo de familia y colección de materiales
Con nuestras entradas creadas, también tenemos que recoger los tipos de familia a utilizar y los materiales (colores) a utilizar. Esto se logra utilizando algunos nodos de Revit disponibles en Dynamo para Revit.
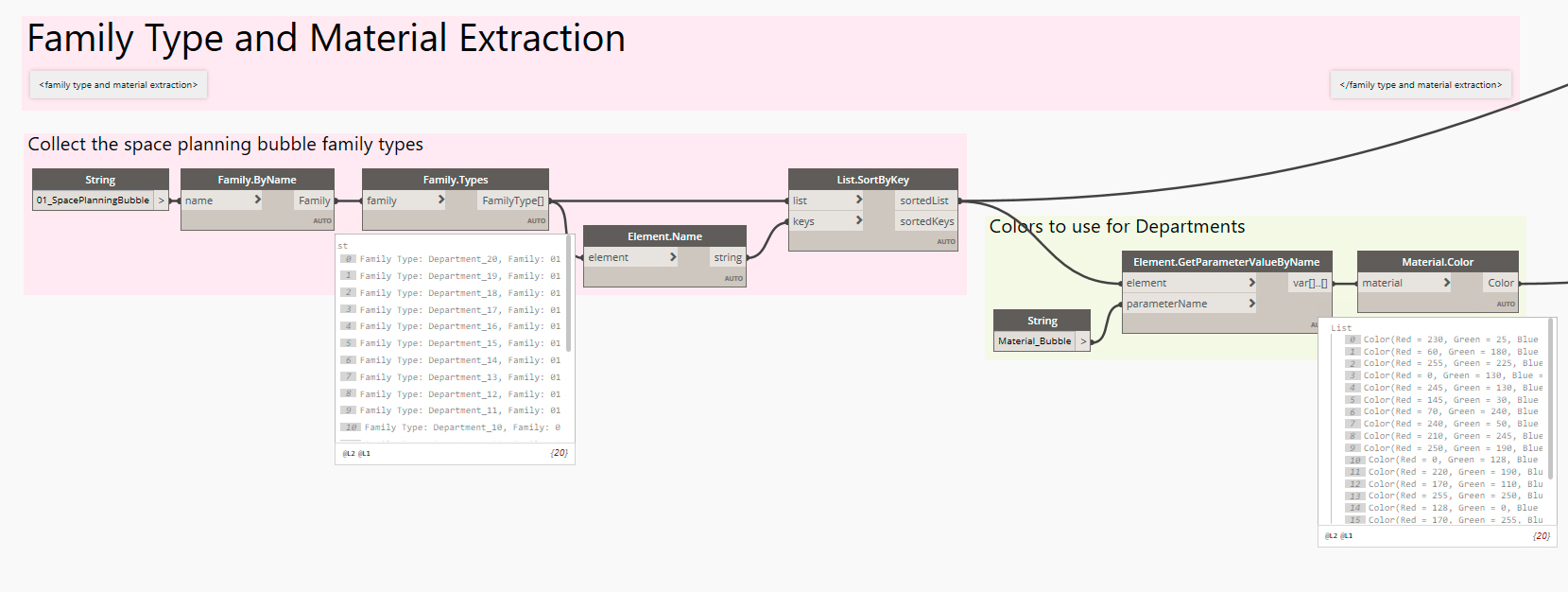
Colección de tipos de familia y los respectivos materiales por familia propietaria
Lógica
Con las entradas, los tipos de familia y los materiales en su lugar, necesitamos producir soluciones para evaluar en el Diseño Generativo. Esta parte utiliza el paquete DynaSpace.
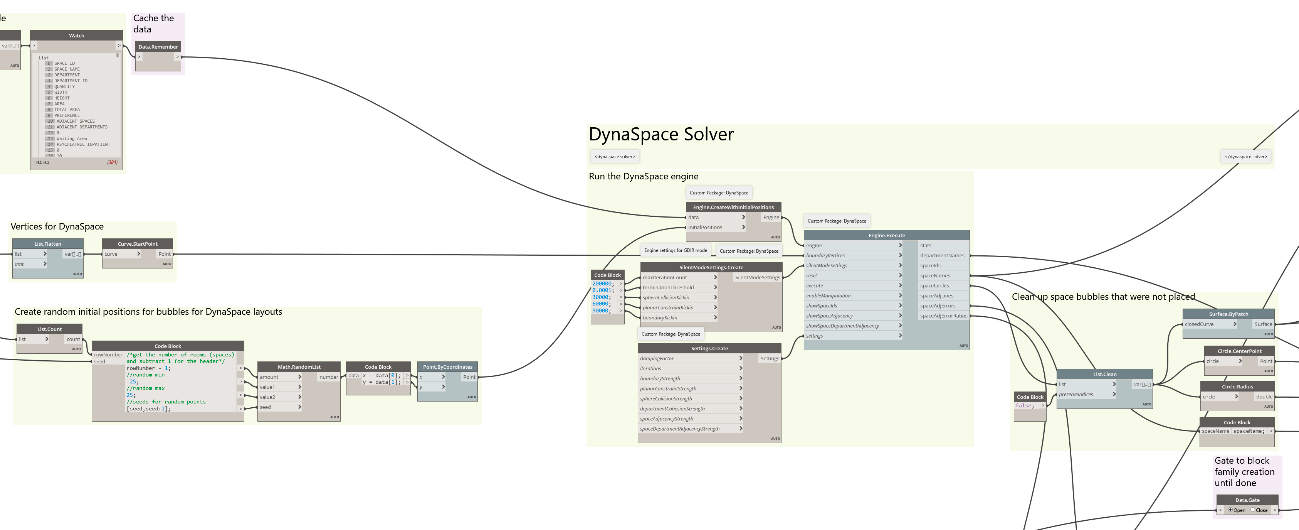
Nodos DynaSpace para crear soluciones
Para un tutorial completo de los nodos de DynaSpace y cómo utilizarlos, consulte el post de Long aquí, Space Planning with DynaSpace.
Salidas
Para utilizar un gráfico de Dynamo para el Diseño Generativo, necesitamos definir salidas para evaluar. Este flujo de trabajo es sencillo porque DynaSpace nos proporciona algunas salidas. (Nota: este flujo de trabajo utilizará la opción de aleatorización en Generative Design porque DynaSpace realiza toda la optimización por nosotros).

Salidas
Creación de elementos en Revit + Ajuste de parámetros
Con el gráfico mapeado tenemos una sección para colocar las instancias de la familia y establecer los parámetros.
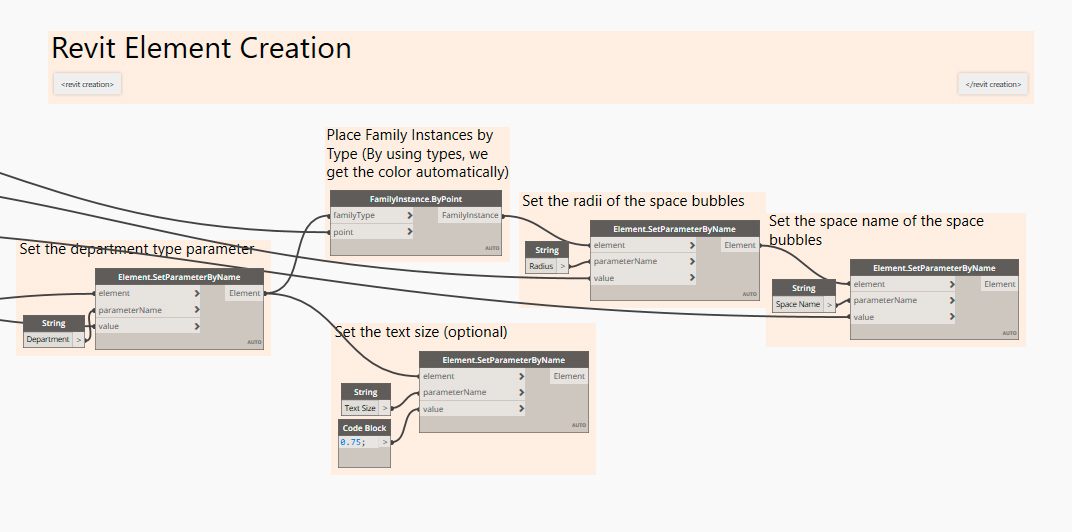
Configuración de los parámetros de la familia de burbujas
Para la creación de elementos de Revit utilizamos un nodo Data.Gate. Esto nos permite hacer que el diseño Generativo «espere» para hacer cambios en el modelo de Revit. Esto también es emocionante porque permite que el botón «Crear elementos de Revit» se utilice varias veces. ¡Incluso entre opciones de diseño!

Crear elementos de Revit nos permite «confirmar» los cambios en Revit
Si simplemente añadimos algunas opciones de diseño a nuestro modelo de Revit, ahora podemos iterar a través de nuestros resultados Generativos y cargarlos en opciones de diseño.

Creación de opciones de diseño para los resultados de la carrera

